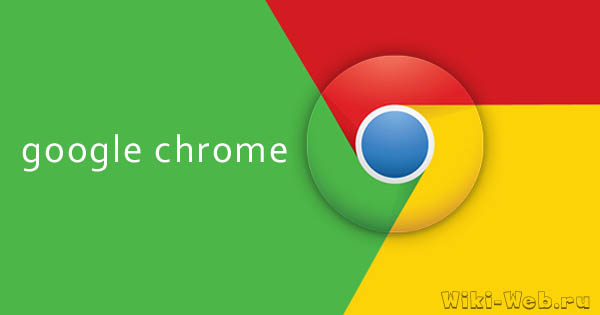В этой статье речь пойдет о том, как правильно настроить, один из наиболее популярных браузеров – Google Chrome. Под правильными будем понимать наиболее оптимальные по скорости и безопасности. Ну и до кучи разберем как настроить браузер под себя: внешний вид там и т.п..
Итак приступим. Запускаем браузер. В правом верхнем углу видим значок с тремя горизонтальными полосками. Кликаем их. В открывшемся меню выбираем “Настройки“. Вот здесь и похимичим малость.
Как настроить домашнюю страницу в google chrome
Первым по списку идет – “При запуске открывать“. Здесь выбираем на свой вкус. Чуть подробнее о каждом из подпунктов. Ну с новой вкладкой, думаю, все и так предельно ясно. Выбираем и теперь каждый раз при открытии браузера у вас будет открываться пустая вкладка. Следующими идут ранее открытые вкладки. В этом случае будут запускаться вкладки, которые оставались открытыми на момент закрытия браузера. Следует однако учесть, что запуск Google Chrome увеличится на время необходимое для загрузки этих страниц из интернета. И наконец, заданные страницы. Тут все тоже просто. Если у вас есть какие-то предпочтения в этом плане (пусть это будет, к примеру, ваша страничка в “Фейсбуке”), то сделайте следующее. Заходите на вашу страничку в “Фейсбуке” и в адресной строке копируете URL. Заходим в “Настройки“, рядом с пунктом “Заданные настройки“, жмем “Добавить“. В открывшемся окошке, вставляем скопированное туда, где написано URL и соглашаемся.
Внешний вид
Дальше по списку вам предлагается настроить внешний вид вашего браузера. Если вас не устраивает стандартное оформление браузера, то кликаем кнопочку с говорящим названием “Выбрать тему” (чтобы вернуть стандартную форму жмем кнопочку рядом). И в открывшемся окошке, как это ни странно, выбираем понравившееся оформление вашему Google Chrome. Ну и разумеется, если вы используете закладки, то оставьте галочку для “Всегда показывать панель закладок“.
Как настроить поисковую систему в google chrome
Следующим по списку идет выбор поисковой системы используемой по умолчанию. Для этого кликаем по кнопке с черным треугольником и из раскрывшегося списка выбираем понравившееся.
Пользователи
Теперь у нас на очереди пункт – “Пользователи“. Здесь просто тупо уберите все галочки, какие у вас там были. После чего назначьте браузером по умолчанию ваш Chrome. Осталось самая малость – разобраться с дополнительными настройками.
Дополнительные настройки google chrome
Итак, едем дальше. Жмем “Показать дополнительные настройки“. И далее по написанному… В “Личных данных” выбираем два верхних пункта “Использовать тра-та-та” и “Показывать тру-ля-ля“. Все остальные оставляем пустыми.
В “Пароли и формы” отмечаем оба пункта. Вид страницы настраиваем ориентируясь на свое зрение. Если желаете использовать прокси, кликаем по кнопочке “Изменить настройки прокси-сервера“, и в открывшемся окошке “Свойства интернета” – жмем кнопку “Настройка сети“. Видим окно настройки параметров локальной сети, ставим галочку рядом с “Использовать прокси…“, вводим ip выбранного вами прокси и порт, применяем, соглашаемся, пользуемся. Пора заканчивать. Ставим галочки “Предлагать перевод…” и “Использовать аппаратное…“, все остальные пункты вам не нужны, будьте уверены.
Расширения для браузера google chrome
Дело за малым, установить расширение блокирующее рекламу и другую вредную пакость. Заходим в “Настройки“. Слева видим: история, расширения, настройки. Кликаем “Расширения“. Здесь всегда можно включить\отключить, удалить или настроить установленные расширения. Удаляем кликнув по значку корзинки. Настраиваем в параметрах. Чтобы остановить новое расширение прокручиваем окно до низа и жмем “Еще расширения“. В поиске набираем “ublock origin” и жмем “установить” напротив нужного расширения. Сверху появится окошко “установить расширение“, кликаем и ждем пока не появится такое же окно с надписью “расширение установлено”. Добавить или удалить фильтры можно кликнув “Параметры” и пройдя на вкладку “Сторонние фильтры“.
Ну вот и все! Как видим все просто как в детском конструкторе. Настраиваем, оформляем ваш любимый Google Chrome на свой вкус и цвет!