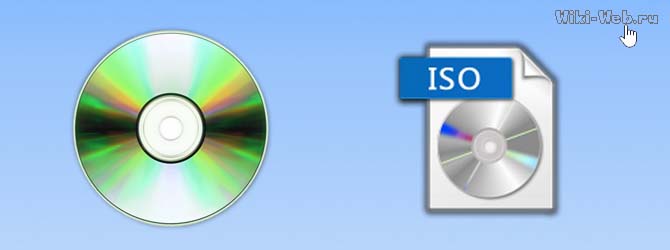Предположим, вы давно мечтали приобрести редкий фильм или игру. И вот она у вас в руках. Первое желание в таких случаях – сделать его точную копию. При этом такие носители, как CD или DVD не вечные. Они могут храниться намного дольше дискет или любых других магнитных источников хранения информации, но тоже не застрахованы от различных ударов, встрясок, после которых могут появиться царапины. Делающие невозможным их дальнейшее использование.
Но тут возникает небольшая проблема. Обычное копирование содержимого диска в папку на винчестере вашего компьютера проблему никак не решит. Почему? Часто современные диски выпускаются со встроенной системой защиты от копирования, особенно это касается фильмов, да и с играми ситуация не лучше. Во-вторых, для того, чтобы программа, установленная на диске, работала, необходимо наличие самого диска в приводе. Вот как раз для таких целей и был придуман так называемый образ диска – файл, который с идеальной точностью повторяет структуру, содержимое и порядок расположения исходной информации.
Для создания образа диска применяются специальные программы. Файл образа диска можно записать на болванку компакт-диска, при этом получится абсолютно точная копия исходного диска. Но можно поступить и по-другому – использовать программу-эмулятор, которая называется виртуальным приводом. Такой привод операционной системой определяется как настоящий, поэтому такая программа может напрямую использовать файл-образ диска, хранящийся непосредственно на жестком диске. Преимуществом такого метода является отсутствие необходимости вставлять диск в физический привод и более высокая скорость загрузки данных с такого виртуального привода.
Kак создать образ диска в Daemon Tools
Существует большое количество программ, предназначенных для создания образа диска и монтирования виртуального привода. Мы не будем утруждать себя рассмотрением всех этих программ – ограничимся только одной из самых распространенных.
Итак, для создания образа нам потребуется программа DAEMON Tools Lite, которую можно скачать прямо на сайте производителя. В новой версии этой программы к возможности монтирования виртуального привода добавлена функция “как создать образ диска“. Итак, вставляем в физический привод CD или DVD диск и правой кнопкой мыши нажимаем на значок программы DAEMON Tools Lie в системном трее, расположенном в правом нижнем углу экрана. Появится меню, на котором мы выбираем пункт «Создать образ». Дальше нам нужно указать место на жестком диске вашего компьютера, куда будет записан наш образ диска. Для этого нажимаем на квадратик, расположенный справа. В поле «Папка» указываем программе папку, куда будет записан файл, в поле «Имя» указываем имя нашего будущего образа, а в поле «Тип» указываем значение «Стандартные ISO образы». После выставления всех необходимых значений нажимаем «Сохранить».
Если на вашем компьютере не очень много свободного пространства, можно уменьшить размер образа диска, поставив галочку напротив пункта «Сжимать данные образа». Нажимаем кнопку «Старт» – и процесс создания образа диска начался!
После его завершения закрываем окно – оно уже нам не понадобится.
Монтирование образа диска в виртуальный привод
Для создания виртуального привода с вмонтированным в него образом, опять правой кнопкой мыши щелкаем по значку программы, и в выпавшем меню выбираем пункт «Виртуальные приводы», а затем пункт «Привод 0». Следует помнить, что первоначально в программе имеется только один виртуальный привод. Поэтому, если вы хотите использовать второй образ диска – нажмите на пункт «Добавить виртуальный SCSI привод». Программа DAEMON Tools Lite дает возможность создания 4 виртуальных приводов, но для большинства пользователей этого вполне достаточно. Итак, нажимаем на кнопку «Монтировать образ». Программа предложит указать на тот образ диска, который необходимо смонтировать. Помогаем ей в этом и нажимаем «Открыть». Вот и все, наш образ готов к использованию. Но для того, чтобы после перезагрузки компьютера наш образ не пропал, переходим в пункт меню «Настройки» и отмечаем галочкой пункт «Автоматическое монтирование», после чего тыкаем на кнопку «Применить».